11 supertips - Lightroom till Capture One
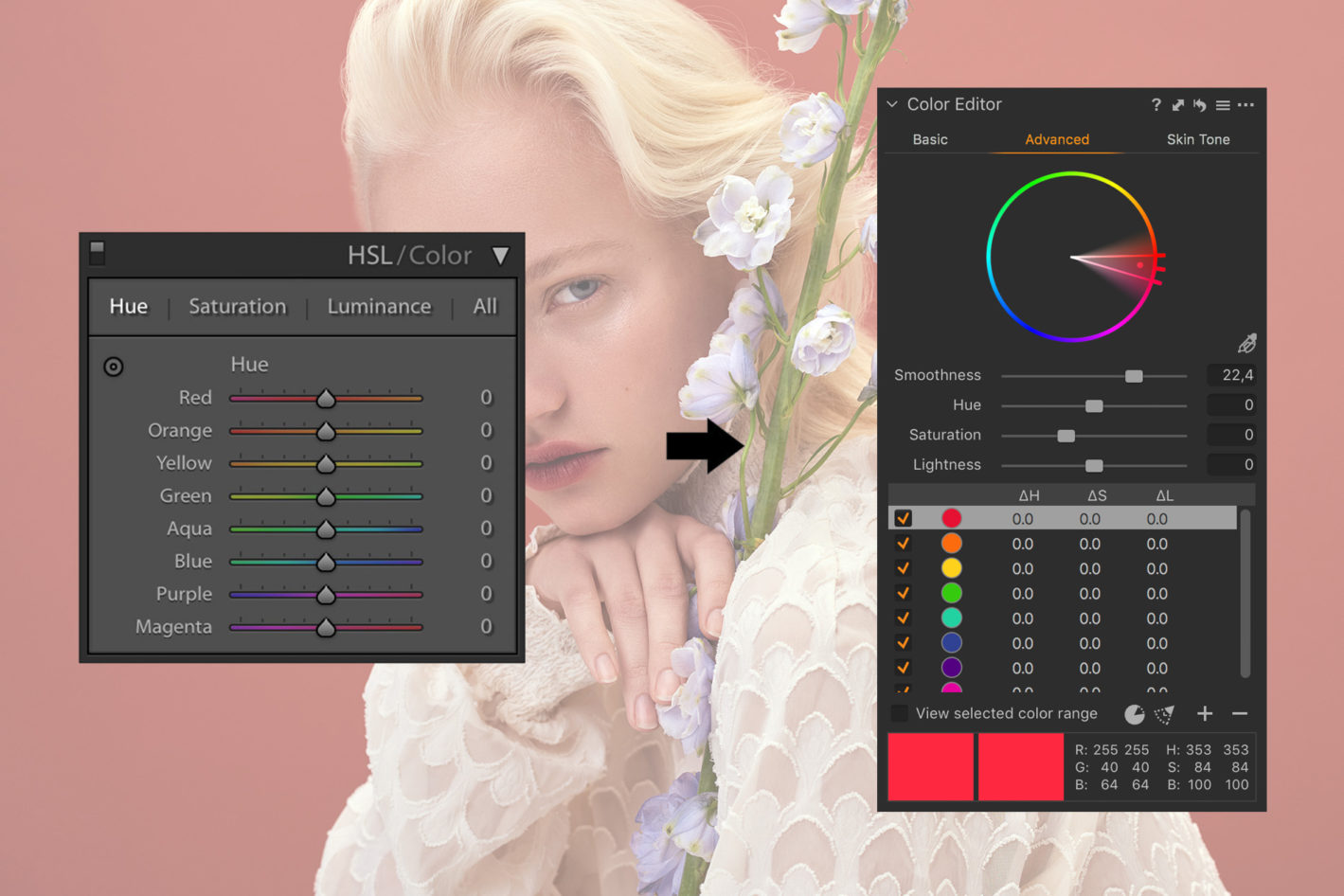
Att vänja sig till en ny programvara är sällan lätt - men det behöver inte vara frustrerande. Om du funderar på att byta från Lightroom till Capture One är här 11 tips för att göra övergången lättare.
1. Gränssnitt
Det finns några saker att notera när du byter från Lightroom till Capture One:
-
Inga moduler! gränssnittet i Capture One använder ett huvudfönster, där alla verktyg är organiserade i verktygsflikar.
-
Standardlayouten har verktyg till vänster och bilderna till höger om tittaren.
-
För att välja en ett gränssnitt som liknar Lightroom väljer du helt enkelt 'Fönster> Arbetsyta> Migration'. Detta ger ett arbetsflöde som liknar Lightrooms gränssnitt.
-
De flesta verktyg i Capture One kan organiseras, flyttas runt fritt och t.om med skalas, helt enkelt genom att klicka på verktyget och dra. Delar av gränssnittet kan också döljas, för en enkel översikt använder du Visa-menyn.
-
Det finns en fästbar sektion för de verktyg du använder mest och en rullbar sektion för de du också vill använda i verktyget. Detta ger en utmärkt översikt över tillgängliga verktyg och ger en enkel åtkomst till dem vid behov.
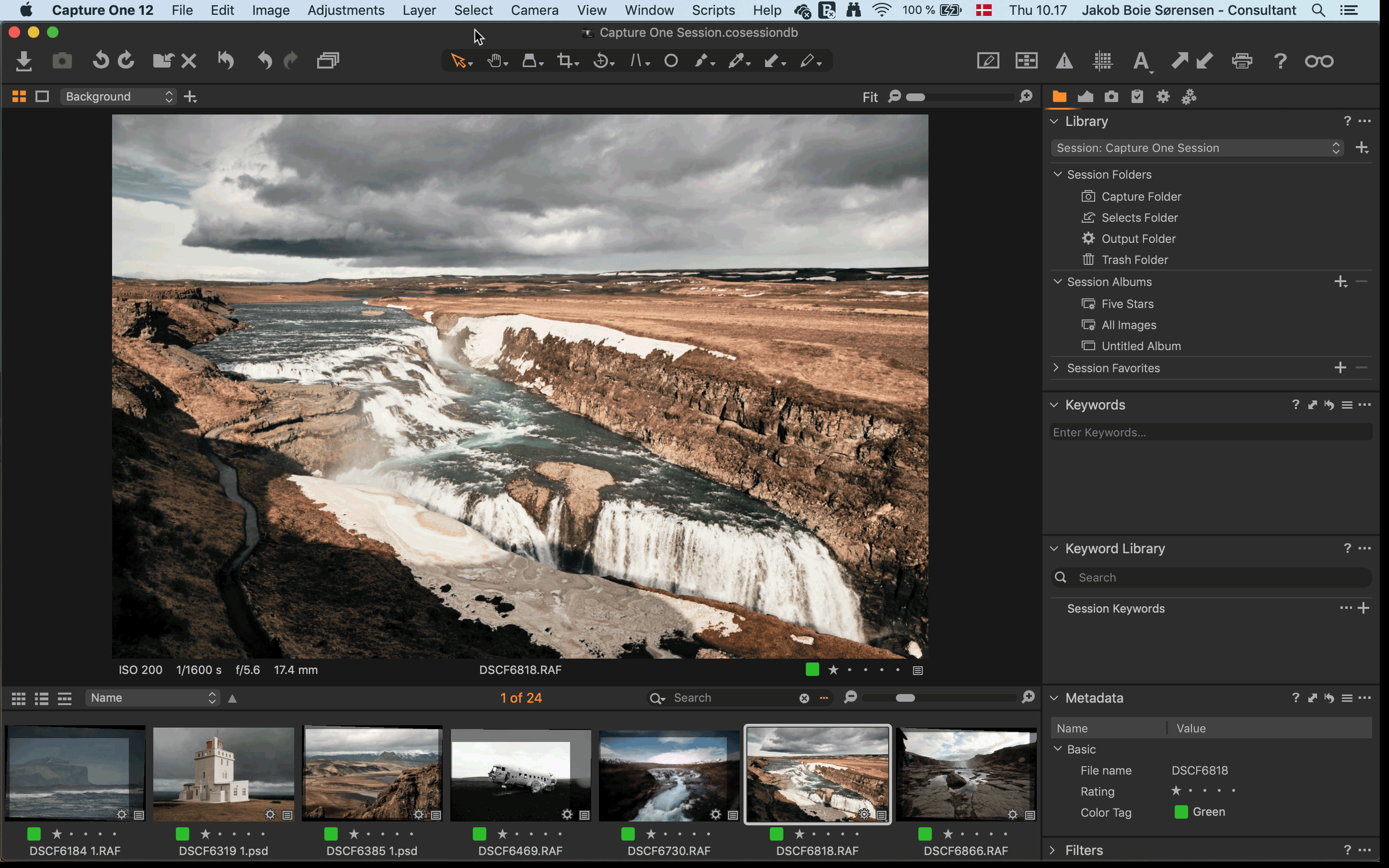
Olika gränssnitt i Capture One
2. Katalog eller session?
Capture One erbjuder två sätt att organisera dina bilder. Kataloger och sessioner. Vad är skillnaden?
Katalog
Precis som i Lightroom kan du importera dina bilder till en Capture One-katalog. Du kan välja att hålla dina bilder på sin nuvarande plats eller kopiera dem in i katalogen. En katalog är en databas som innehåller information om metadata, nyckelord, betyg etc. för varje bild.
När du importerar, organiserar eller redigerar dina bilder uppdaterar Capture One databasen med denna information. Detta är ett mycket användbart sätt att arbeta med större bild kollektioner.
Du kan till och med importera din Lightroom-katalog direkt till Capture One!
Session
En session ger ett enklare, mapp-baserat arbetsflöde med en standardstruktur och möjligheten att bläddra i alla mappar på din dator utan att behöva importera. Justeringar placeras i en undermapp bredvid bilderna. Sessioner är lämpliga för tethering, enskilda jobb etc.
Du kan använda det ena eller det andra - eller båda. Titta på detta webbinarium (60 minuter) för att få en fullständig översikt över mekanik och fördelar med båda typerna. Capture One webbinarium
3. Förinställningar = Stilar
Det som kallas förinställningar i Lightroom kallas Stilar in Capture One. De fungerar på liknande sätt och justeras lätt efter applicering. Capture One har också förinställningar, som bara innehåller ett verktyg, vilket gör dem tillgängliga från det verktyg de använder. För att sammanfatta:
Stil: Förbestämda justeringar inklusive flera verktyg.
Förinställning: Förbestämda justeringar inklusive endast ett verktyg.
För att lära dig mer om stilar och förinställningar när du byter från Lightroom till Capture One, se denna tutorial (5 minuter). Capture One Styles
4. Lager
Lager i Capture One ger liknande funktioner som penslar i Lightroom. Men de fungerar mer som lager fungerar i Photoshop, där varje lager har en mask. Om vi håller oss till Justeringslager har du två initiala alternativ:
-
Nytt tomt lager - Standardalternativet när du klickar på plusikonen i verktyget. Detta skapar ett nytt lager utan en mask. För att tillämpa effekten av eventuella justeringar måste du maskera önskat område med borsten.
-
Nytt fyllt lager - Genom att trycka längre på plus-ikonen kan du välja det här alternativet. Detta skapar ett nytt lager med en hel mask på. Eventuella justeringar visas på hela bilden, men du har möjlighet att radera delar av masken eller minska hela skiktets opacitet.
 Lägga till ett nytt lager, maskera och justera exponeringen
Lägga till ett nytt lager, maskera och justera exponeringen
5. Färgredigerare (HSL)
Sättet att justera nyans, mättnad och ljusstyrka (HSL) i Capture One skiljer sig lite från Lightroom. Färgredigeraren är uppdelad i Basic, Avancerad och Hudton. Grunddelen är uppdelad i sex färgområden, men de matchar inte riktigt Lightrooms HSL-verktyg.
För en enkel övergång från Lightroom till Capture One, ladda ner denna Color Editor Presetlänka, som ger samma åtta färgomfång som du känner igen från HSL i Lightroom. De kommer att dyka upp i den avancerade delen av färgredigeraren.
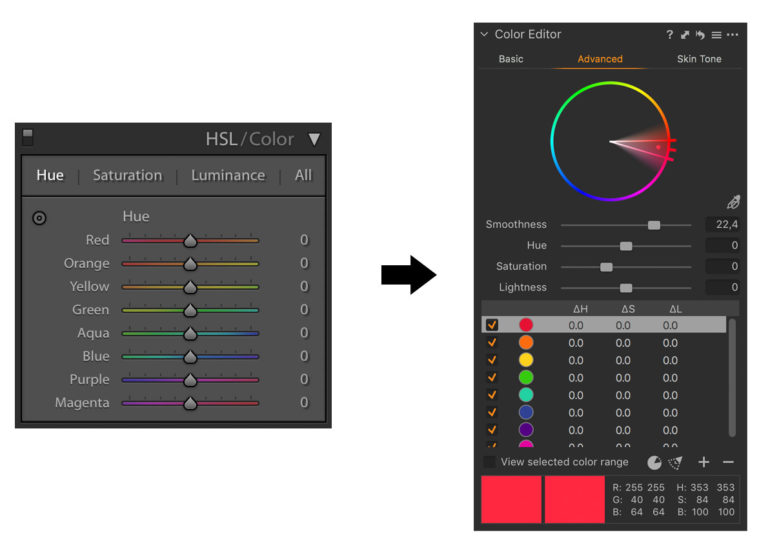
Packa upp zip-filen. Installera från 'Justeringar> Stilar> Importera stilar ...' och välj det från förinställningsmenyn i färgredigeraren. Välj något av områdena från listan för att enkelt justera nyans, mättnad och ljusstyrka.
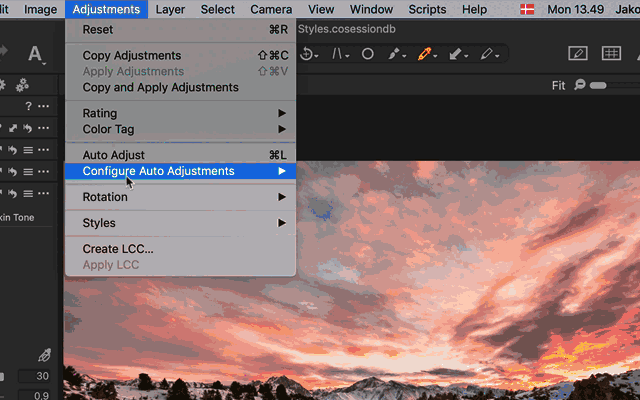
Installering och användande av HSL-förinställningen
6. Kopiera justeringar
Om du vill kopiera justeringar från en bild till en annan klickar du på pil-upp-ikonen i det övre högra hörnet. Capture One upptäcker automatiskt ändrade justeringar och placerar dem i Urklipp. Kontrollera vilka justeringar du vill kopiera från urklippet och klicka på pil ned-ikonen för att tillämpa dessa justeringar på de valda bilderna. Processen för att kopiera justeringar gör din övergång lättare när du byter från Lightroom till Capture One.
Till exempel är beskärnings-inställningar och lager kanske inte alltid användbara på andra bilder.
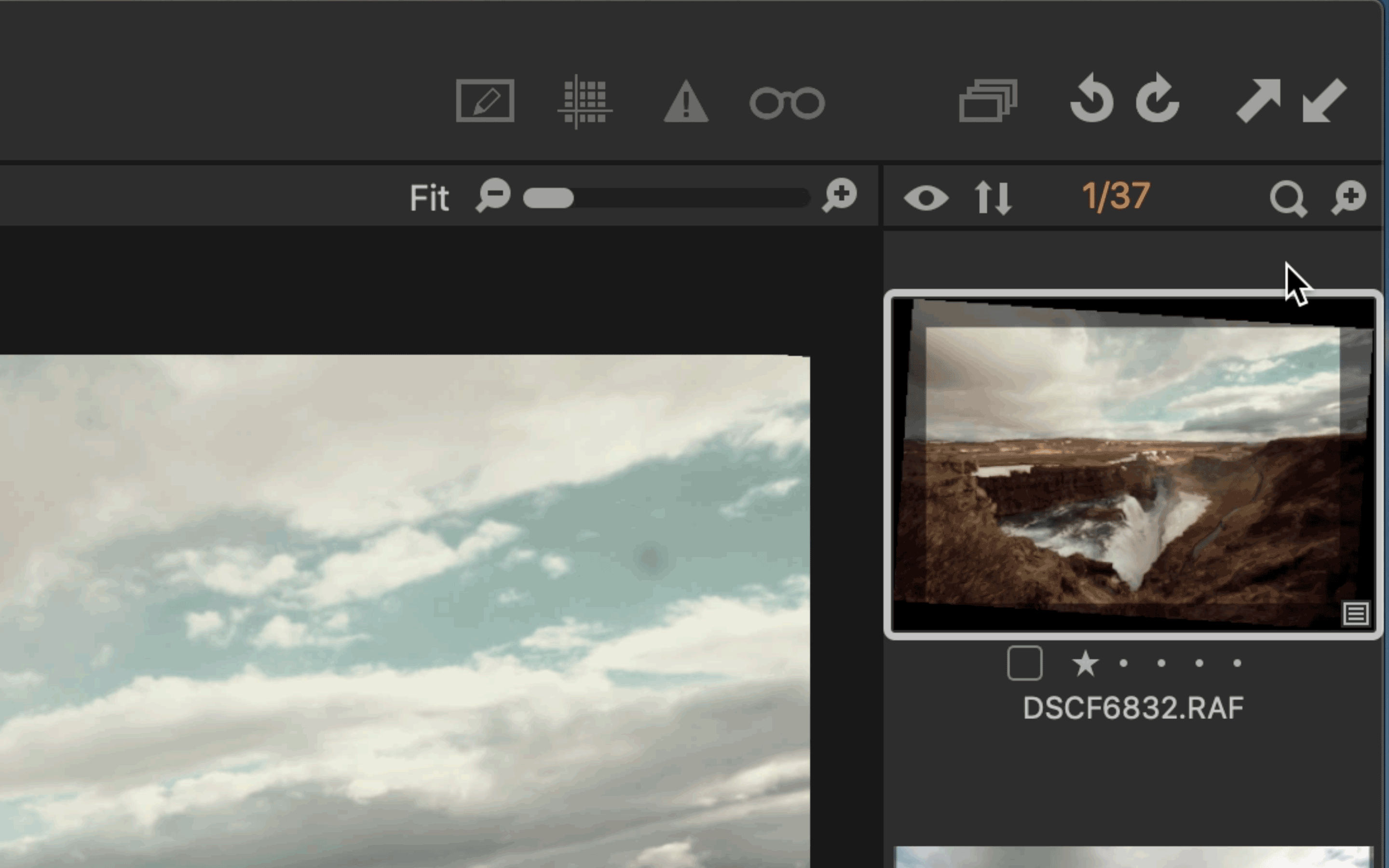 Kopiera alla justeringar utom "Beskära"
Kopiera alla justeringar utom "Beskära"
7. Färgbalans
Färgbalans verktyget gör färggradering enkelt och snabbt. Det är som Delad Toning, men med fler alternativ.
Master-kanalen fungerar som en övergripande visuell vitbalansjustering; hela bilden påverkas. Skuggor, Mellantoner och Högdagrar kommer att tona varje del av din bild med den nyans och mättnad du väljer.
Ljusreglaget till höger tillhandahåller ytterligare kontroll av bildens kontrast under färggradering.
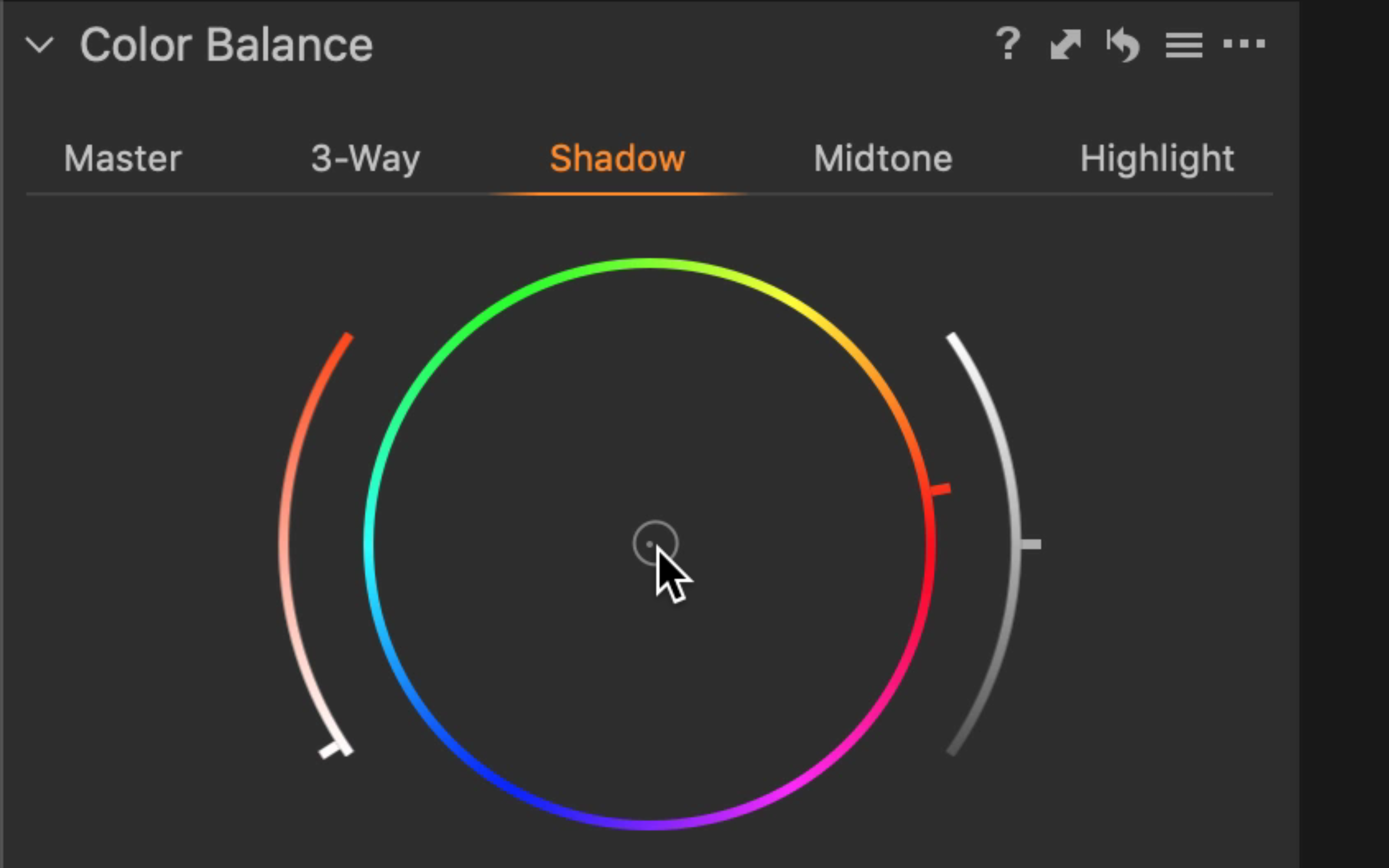 Färgbalans Verktyget
Färgbalans Verktyget
8. Bearbeta = Exportera
"Bearbeta" fungerar precis som export-förinställningar - men du kan välja flera åt gången! Varje gång du trycker "Bearbeta" exporteras en variant av bilden till den storlek, format och plats du väljer.
Kraften av denna funktion kommer ifrån flikar som är förinställda inställningar som gör att du snabbt kan bearbeta (Exportera) din fil till flera mappar, ge dem specifika undernamn och mycket mer baserat på dynamisk information. När dessa förinställningar är konfigurerade blir ditt arbetsflöde snabbare och du kommer spara mycket tid!
9. Redigera alla valda varianter
När du exporterar, tar bort eller justerar flera bilder åt gången, se till att aktivera 'Redigera> Redigera alla valda varianter ...'. Annars exporterar / raderar / justerar du bara den markerade bilden i ditt val. Du kan också växla funktionen på denna ikon:
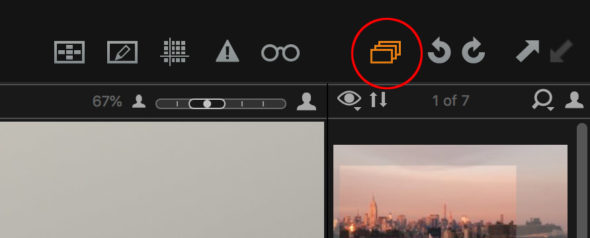
Du kanske tänker "varför skulle någon behöva inaktivera detta ?!" - men det finns förvånansvärt många fall där det är användbart.
10. Genvägar
I alla program gör genvägar livet enklare. Capture One är inget undantag. Förutom en omfattande standardlista med genvägar har du möjlighet att lägga till genvägar för nästan vad som helst. Inklusive att ändra alla standard genvägar.
Gå till 'Capture One Pro > Redigera kortkommandon ...' om du är på en Mac och 'Redigera> Redigera kortkommandon ...' om du är på en Windows-dator. Det första steget är att duplicera standard listan och skapa en egen lista. Sedan kan du redigera som du vill!
11. Omedelbar tethering
Capture One designades ursprungligen för 20 år sedan som en programvara för tethering, vilket innebär att den skulle överföra en bild från en ansluten kamera till datorn och visa den på skärmen.
För ett branschledande arbetsflöde inom tethering, helt enkelt skapa en ny session, anslut en kamera som stöds och börja fotografera.
Detta är en översättning på Capture Ones egna artikel, se originalartikel här.



